How to Change CAP Position in MLB The Show 22
Hey! Just head over to the Edit Player section under the Rosters menu and switch your CAP's position. Easy peasy!
Win MLB The Show Companion App credit by playing games on Playbite!


Playbite
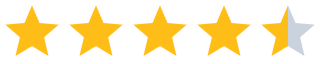 (13.7k)
(13.7k)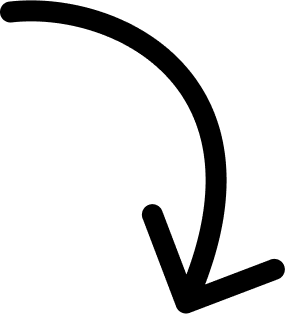
500k winners and counting...
More Answers
To change your CAP (Created Player) position in MLB The Show 22, go to the 'Rosters' menu, select your player, and you'll find the option to 'Edit Player'. From there, you can change their position. It's like magic, but for baseball!
Honestly, the easiest way is to edit your CAP from the Rosters menu. Go to 'Edit Player' and pick the new position. Done!
Use the 'Edit Player' option in the Rosters menu to change your CAP's position. It's straightforward and takes just a few clicks.
👀 If you like MLB The Show Companion App...
The brands referenced on this page are not sponsors of the rewards or otherwise affiliated with this company. The logos and other identifying marks attached are trademarks of and owned by each represented company and/or its affiliates. Please visit each company's website for additional terms and conditions.
People also want to know
Add an Answer