How to Connect a Wireless Xbox Controller to a PC
Quick and easy: Use a USB cable to connect the controller to your PC and it should automatically configure! For wireless, you'll need Bluetooth or the Xbox Wireless Adapter. Press the sync button on the controller and the adapter/PC, and you're good to go!
Get paid like a top creator 🤑
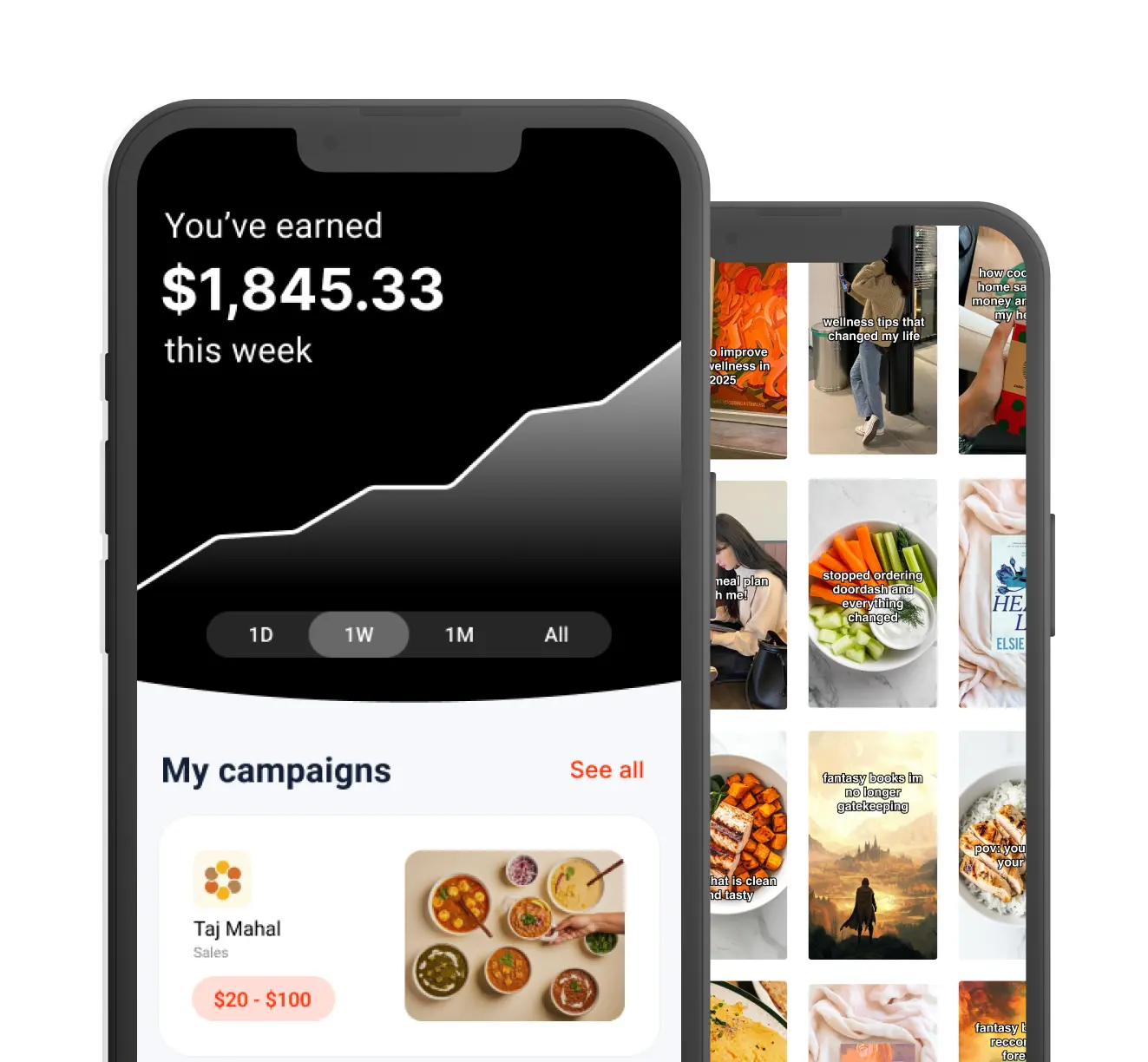
Noise - Creator Platform
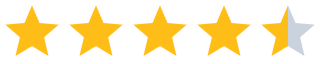 (13.7k)
(13.7k)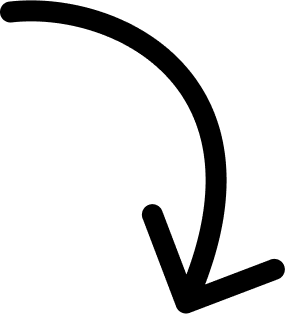
500k creators and counting...
More Answers
First, make sure your PC has Bluetooth. Then press and hold the Xbox button on the controller until it lights up, indicating it's on. Press and hold the sync button on the controller until the Xbox logo begins to flash. On your PC, go to 'Settings' > 'Devices' > 'Bluetooth & other devices' and click 'Add Bluetooth or other device'. Select 'Bluetooth' and then 'Xbox Wireless Controller'. Done and done!
You can use the Xbox Wireless Adapter for Windows. Plug it into your PC, press the sync button on the adapter, and then press the sync button on the controller. They'll connect automatically. Easy peasy.
Real quick: Just use a USB cable. No need to mess with Bluetooth or adapters!
👀 If you like Xbox...
The brands referenced on this page are not sponsors of the rewards or otherwise affiliated with this company. The logos and other identifying marks attached are trademarks of and owned by each represented company and/or its affiliates. Please visit each company's website for additional terms and conditions.
People also want to know
Add an Answer